 |
piphoto3D Une visionneuse simple et multiplateforme pour les photos 3D. |
 |
Afficher vos photos 3D depuis votre Raspberry Pi ou autre ordinateur dans différents modes 3D | ||||||||||||||||||||||||||||||||||||||||||||||||||||||||||||||||||||||||||||||||||||||||||||||||||||
|
|
|||||||||||||||||||||||||||||||||||||||||||||||||||||||||||||||||||||||||||||||||||||||||||||||||||||
| Installation : Télécharger le fichier "jar" ci-dessous et copiez-le dans le dossier de votre choix. L'application nécessite un environnement Java 6 ou supérieur pour fonctionner. | |||||||||||||||||||||||||||||||||||||||||||||||||||||||||||||||||||||||||||||||||||||||||||||||||||||
|
Fichier d'aide : piphoto3D_usage_fr.txt |
|||||||||||||||||||||||||||||||||||||||||||||||||||||||||||||||||||||||||||||||||||||||||||||||||||||
Modes 3D supportés- Côte à côte : les images gauche et droite du couple stéréoscopique sont placées l'une à côté de l'autre.- Côte à côte ½ largeur : les images gauche et droite du couple stéréoscopique sont placées l'une à côté de l'autre mais sont comprimées horizontalement de moitié. Ce mode est compatible avec les téléviseurs 3D HDMI 1.4. - Dessus-dessous ½ hauteur : les images gauche et droite du couple stéréoscopique sont placées l'une au dessus de l'autre mais sont comprimées verticalement de moitié. Ce mode est compatible avec les téléviseurs 3D HDMI 1.4. - Anaglyphe Rouge-Cyan : à utiliser avec des lunettes anaglyphe rouge-cyan. - Anaglyphe Jaune-Bleu : à utiliser avec des lunettes anaglyphe jaune-bleu. - Anaglyphe Vert-Magenta : à utiliser avec des lunettes anaglyphe vert-magenta. - Entrelacement horizontal : les deux images sont entrelacées ligne à ligne. - Entrelacement vertical : les deux images sont entrelacées colonne à colonne. - 2D : seul un côté de l'image 3D est affiché. Démarrage facilePar exemple avec Windows :
D:\workspace\piphoto3d>java -versionou avec Linux :
pi@raspberrypi4:~ $ java -versionjava -jar /home/pi/java-pi/piphoto3d.jar -folder=?Note : remplacer /home/pi/java-pi/ par le chemin du dossier où vous avez enregistré l'application. L'application démarre et affiche une fenêtre permettant de sélectionner le dossier où se trouvent les images 3D. Sélectionner le dossier et cliquer le bouton Ouvrir, la première image s'affiche en plein écran en mode côte-à-côte compressé (pour TV3D). Pour sélectionner un autre mode 3D, appuyer sur la touche "M" du clavier. Pour afficher l'image suivante, appuyer sur la barre d'espace ou la flèche droite du clavier ou encore cliquez sur la partie droite de l'image. Pour afficher les images avec un défilement automatique, appuyer sur la touche "A" du clavier. Pour quitter l'application, appuyer sur la touche "Echap" du clavier. - Démarre un diaporama automatique de toutes les images 3D trouvées dans le dossier "/home/pi/Images/3D/" : java -jar /home/pi/java-pi/piphoto3d.jar -folder=/home/pi/Images/3D/ -a- Indexe les images 3D trouvées dans le dossier "/home/pi/Images/3D/" (et ses sous-dossiers) et créé des fichiers d'index pour chacun des dossiers : java -jar /home/pi/java-pi/piphoto3d.jar -buildalbums=/home/pi/Images/3D/- Affiche le menu montrant les albums d'images trouvés dans le dossier "/home/pi/Images/3D/" (indexé dans l'étape précédente): java -jar /home/pi/java-pi/piphoto3d.jar -albums=/home/pi/Images/3D/Paramètres de l'application
Commandes pendant le diaporama
Réalisation d'albums d'imagesLes images sont organisées en dossiers thématiques avec, pour chaque dossier, un fichier index. L'utilisation de fichiers index autorise plus de souplesse : - Ordre des images défini par l'utilisateur, - Ajout d'informations aux images : date, lieu, commentaire,... Il s'agit d'un fichier XML nommé index.xml enregistré dans le dossier des images.- Lancer l'application en spécifiant un dossier d'images 3D : Par exemple : java -jar piphoto3d.jar -folder=/home/pi/Images/3D/Paris- Appuyer sur Ctrl+S, le fichier index est créé dans le dossier des images - Quitter l'application puis la relancer en demandant l'utilisation du fichier index : Par exemple : java -jar piphoto3d.jar -index=/home/pi/Images/3D/Paris/index.xml- Documenter les images : appuyer sur la touche F7 pour ouvrir la fenêtre Modification des informations de l'image. 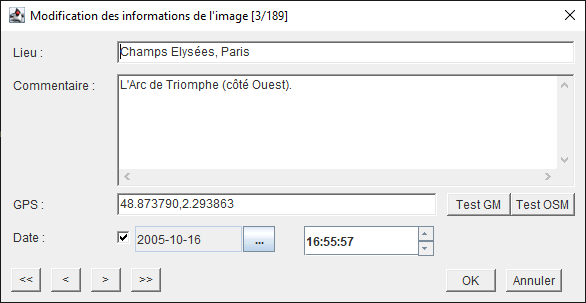 - On peut donner un titre à l'image (ou lieu), ajuter un commentaire, une date et heure et indiquer une position GPS. - Ne pas oublier d'appuyer sur Ctrl+S pour enregistrer les modifications dans l'index ! piphoto3D permet de naviguer dans des dossiers d'images qui ont été au préalable indexés. Ces dossiers doivent être les sous-dossiers d'un dossier maître. La commande : java -jar piphoto3d.jar -albums=<dossier maître> va lancer l'application en mode albums et charger les différents fichiers d'index présents.L'application va alors afficher le menu suivant permettant de sélectionner le dossier à afficher : 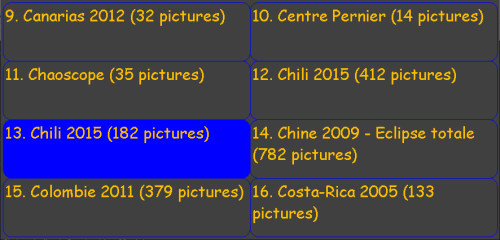 Utiliser les touches Page Préc / Page Suiv pour afficher les différentes pages du menu. Notes- L'application lit les fichiers JPEG (extensions : .jpg, .jpe, .jpeg et .jps), les fichiers PNG et les fichiers MPO. - Le positionnement en profondeur des commentaires n'est pas possible dans les modes entrelacés ou les modes anaglyphes. - Avec certaines version Java, il faut spécifier la mémoire allouée à l'application, si un message d'erreur survient lors du chargement d'une image, essayer d'augmenter la quantité de mémoire avec le paramètre suivant : -Xmx300mPar exemple : java -Xmx300m -jar /home/pi/java-pi/piphoto3d.jar -albums=/home/pi/Images/3D ...Ce nano ordinateur est très lent (processeur simple cœur, peu de mémoire) ! Le passage d'une image à l'autre prendra plusieurs secondes, il est donc conseillé de redimensionner au préalable les images à la taille de l'écran. La nouvelle version V2 du Pi Zero est équipée d'un processeur 4 cœurs et devrait être un peu plus rapide. Le Raspberry Pi 4 possède deux sorties HDMI ce qui rend possible la projection 3D avec deux vidéoprojecteurs depuis cet appareil. Voici les paramètres à utiliser dans cette configuration : -screen=0,1 -m=0 -w=f#!/bin/bash # Script de lancement de piphoto3d pour affichage sur TV3D # Explication des paramètres : # -albums=/home/pi/Images/3D : mode album et chemin d'accès au dossier maître des images 3D # -v=1 : affiche les messages lors de l'exécution du programme # -b=202020 : couleur du fond # -x : traite les images en entrée en mode croisé plutôt qu'en mode parallèle # -d=10 : en mode diaporama automatique, délai entre chaque image # -t=C : position du titre des images (ici centré, en bas) # -m=1 : mode 3D (ici côte-à-côte demi format) # -z=5 : position en profondeur du titre de l'image # -f=Arial,30 : police des titres des images # -fm=Arial,28 : police du menu de sélection des albums # -menu=6,8 : taille du menu (ici 6 colonnes x 8 lignes) java -Xmx300m -jar /home/pi/java-pi/piphoto3d.jar -albums=/home/pi/Images/3D -v=1 -b=202020 -x -d=10 -t=C -m=1 -z=5 -f=Arial,36 -fm=Arial,28 -menu=6,8 Historique des versions |
|||||||||||||||||||||||||||||||||||||||||||||||||||||||||||||||||||||||||||||||||||||||||||||||||||||